Word count on Google Slides is a topic that often perplexes content creators, educators, and professionals striving to strike the perfect balance between information and engagement. Whether you’re a seasoned presenter or just getting started, understanding word count in Google Slides is an essential skill that can elevate your content to new heights.
In this comprehensive guide, we’ll dive deep into the world of Google Slides and uncover the secrets to accurately counting the words in your presentation, shedding light on how this invaluable tool can help you craft presentations that are not only visually appealing but also perfectly tailored to your audience.
Unfortunately, Google Slides has no built-in option for word count. But I will tell you a few alternate but simple methods to do it. Let’s dive deep into it.
Related: How to Curve Text in Google Slides
Table of Contents
YouTube Video: How to see word count on Google Slides
Coming Soon!
How to check word count on Google Slides
How to see word count on Google Slides Using Google Docs
1- Open Google Slides presentation
2- Go to the File tab and download as plain text
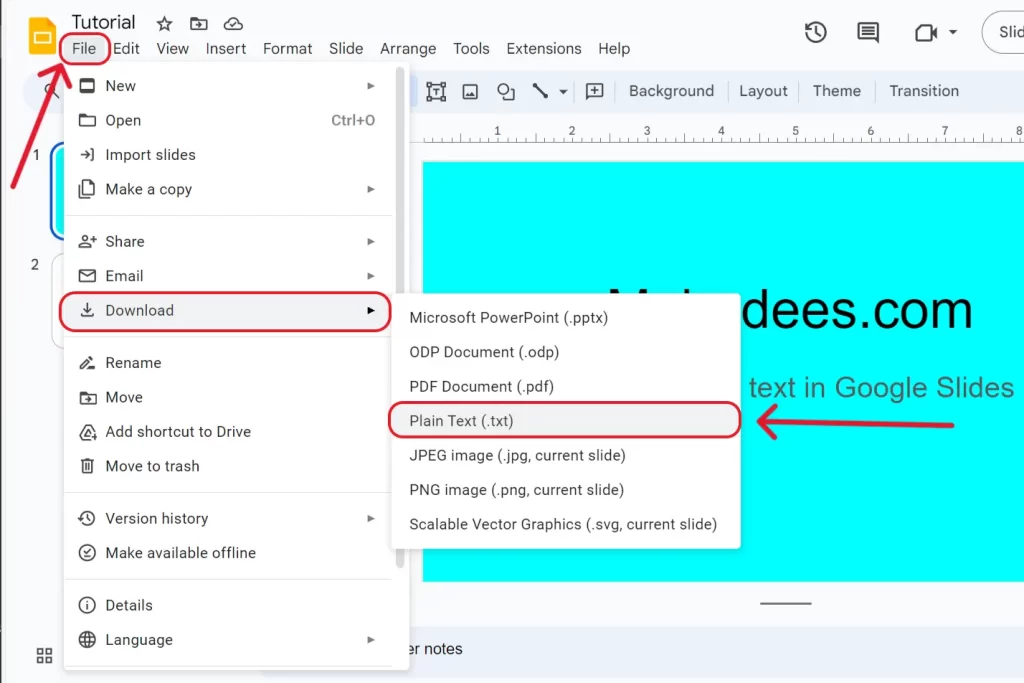
3- Now, open the downloaded file in the text editor and select and copy the whole text
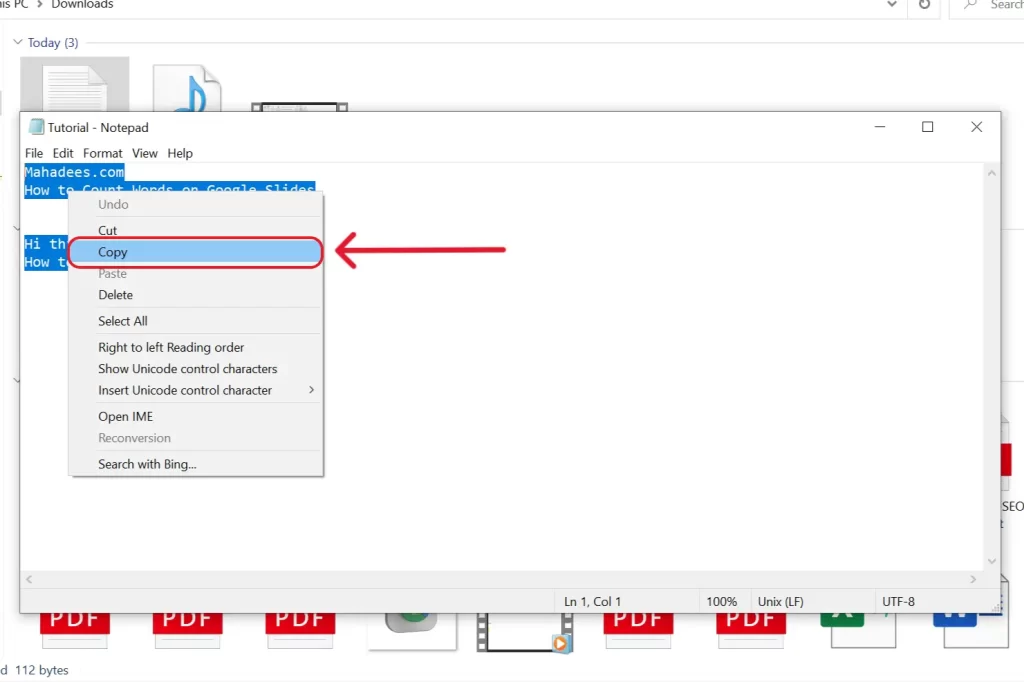
4- Go to Google Docs and create a blank document
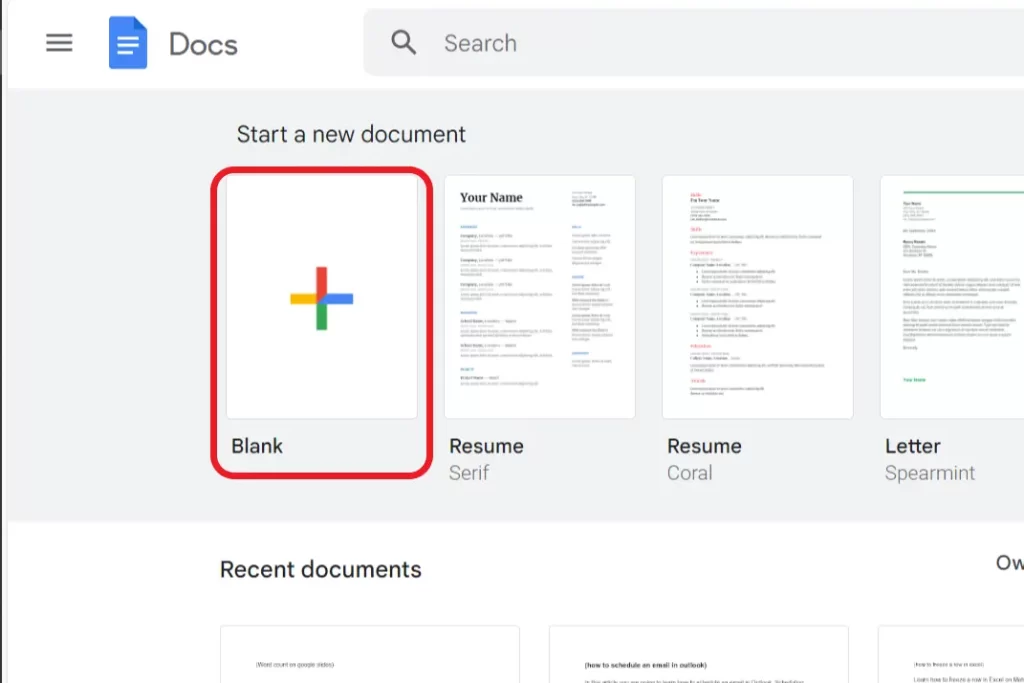
5- Paste the text here. Go to the tools tab and click on word count or you can use a shortcut
Ctrl+Shift+C
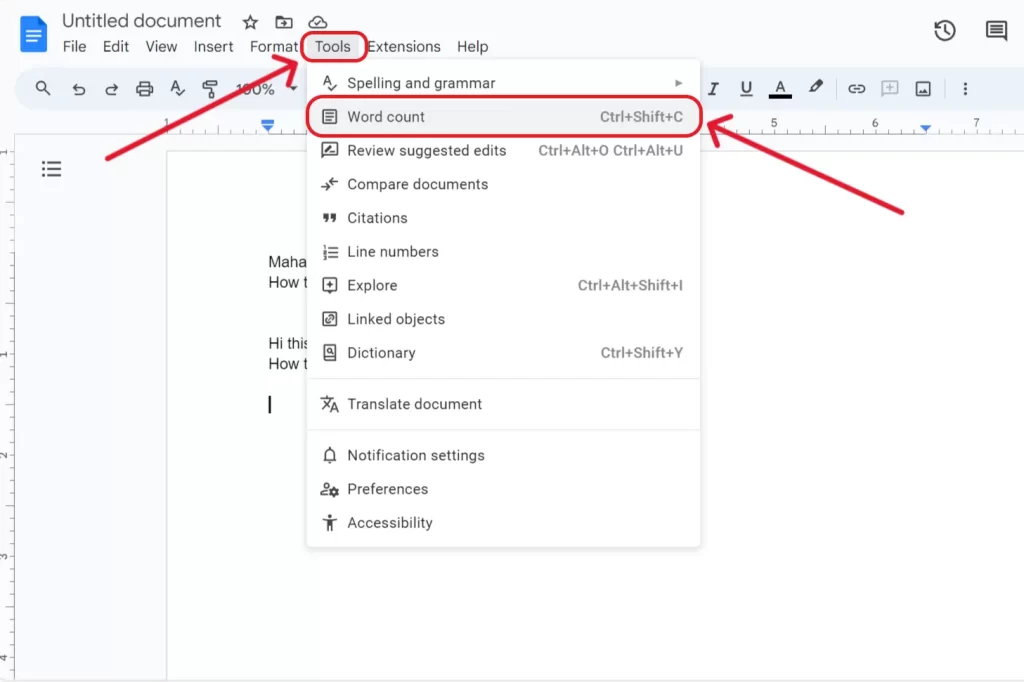
6- You can see the number of words and you can check the box display word count while typing
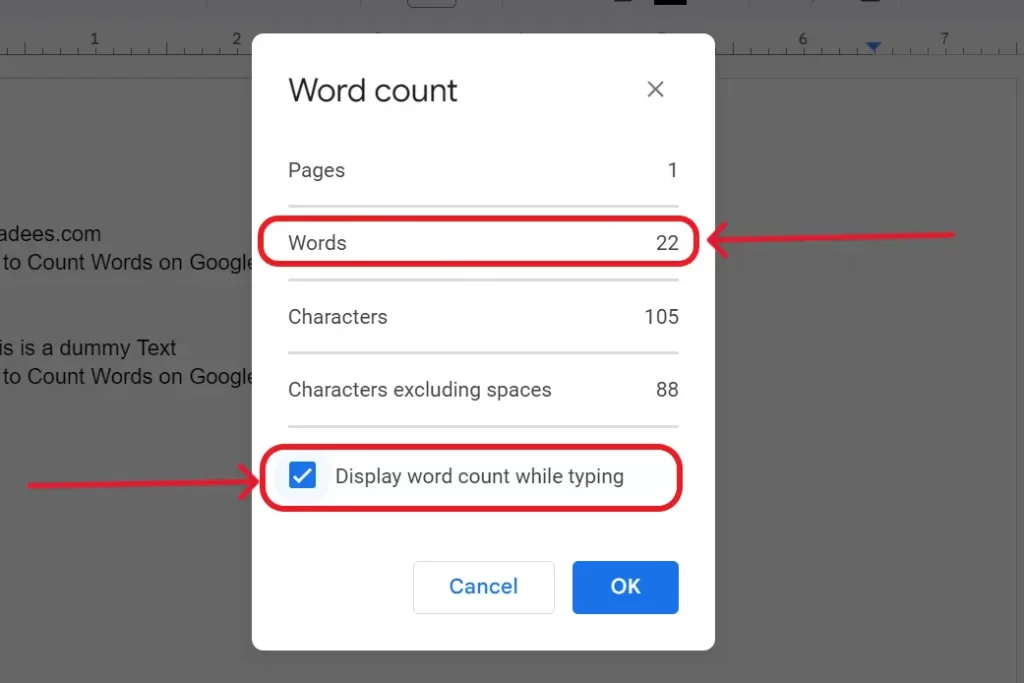
7- If you check the box display word count while typing, then you can see the number of words at the left bottom
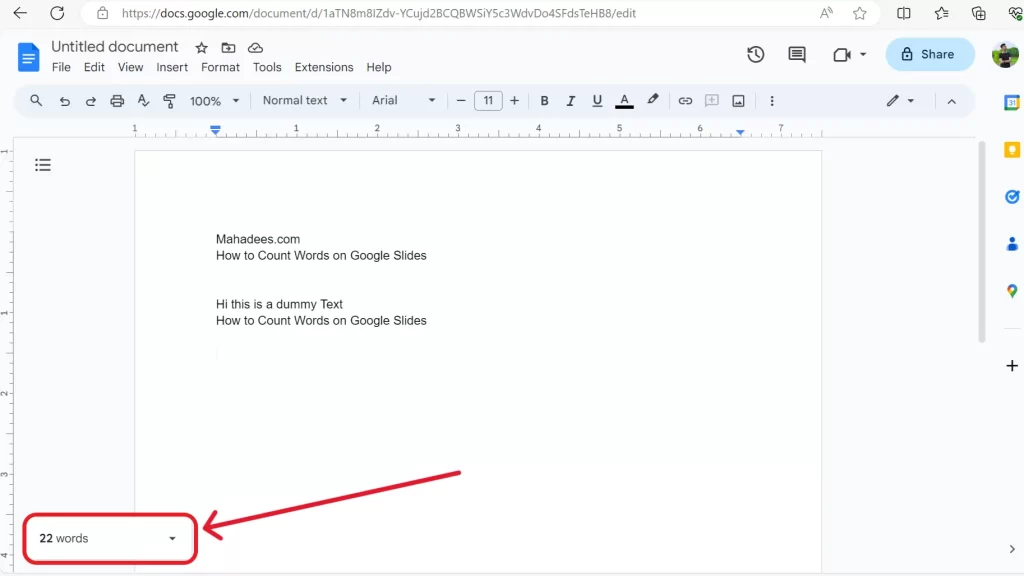
How to check word count on Google Slides Using Microsoft Word
1- Open Google Slides presentation
2- Go to File tab and download as plain text
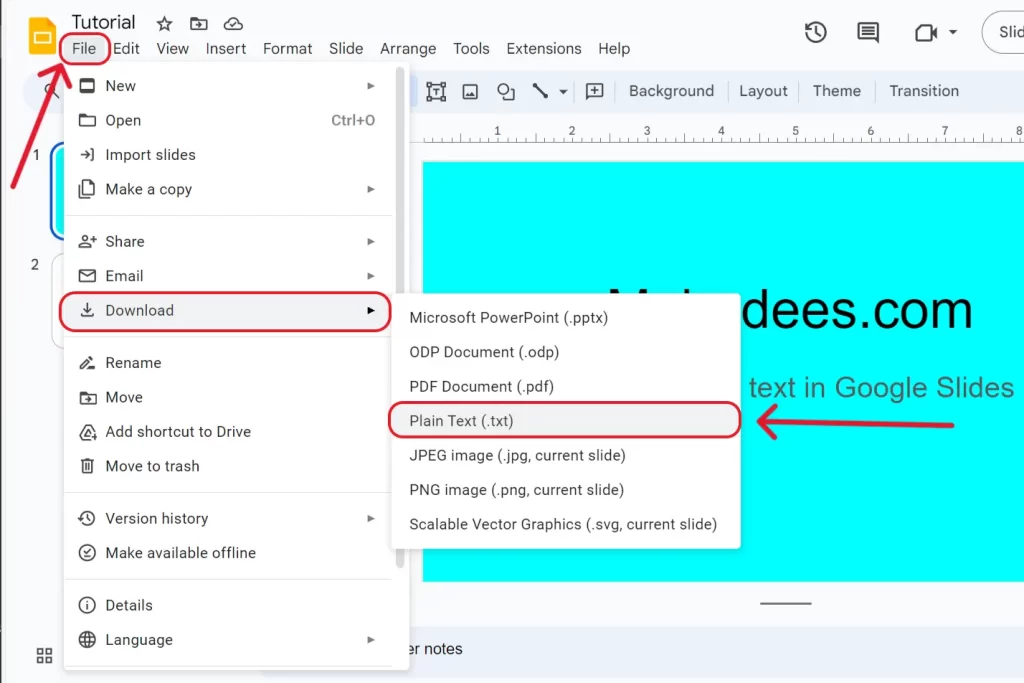
3- Now, open the downloaded file in the text editor and select and copy the whole text
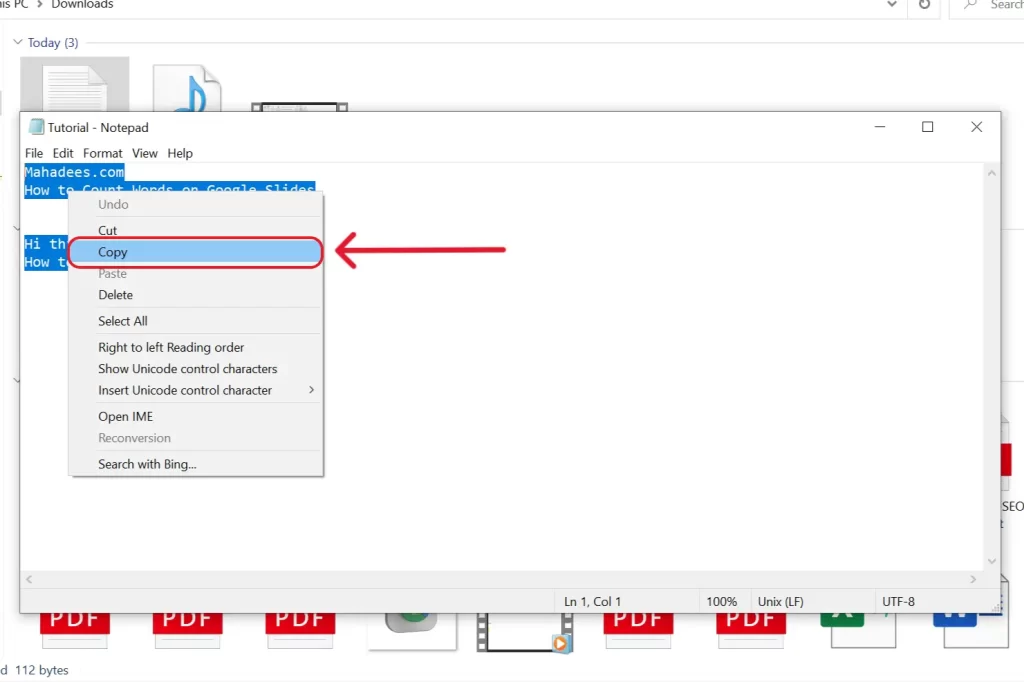
4- Go to Microsoft Word and Paste the text here.
5- You can see the word count at the bottom left corner.
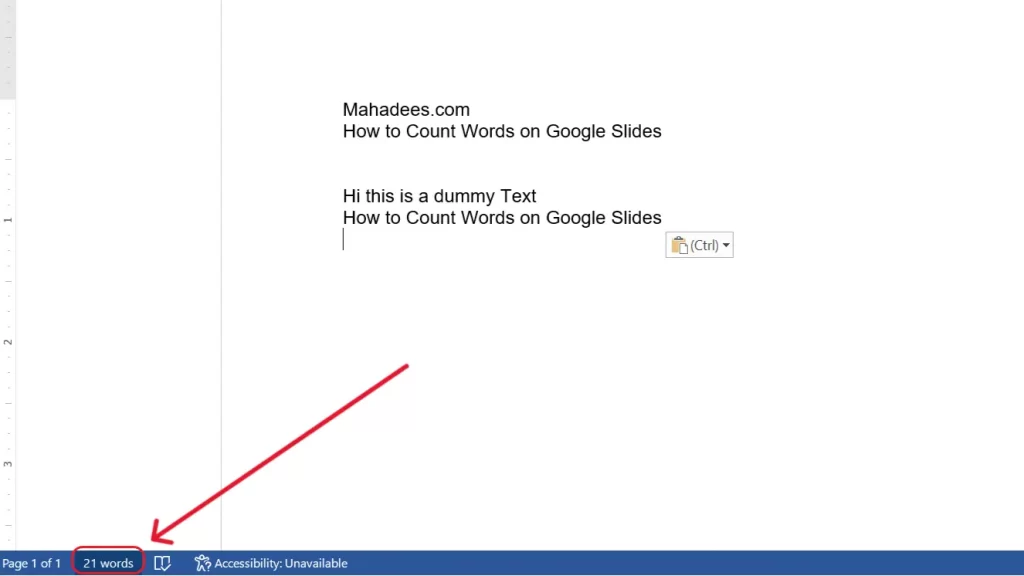
How to check word count on Google Slides Using Word Counter
1- Open Google Slides presentation
2- Go to the File tab and download as plain text
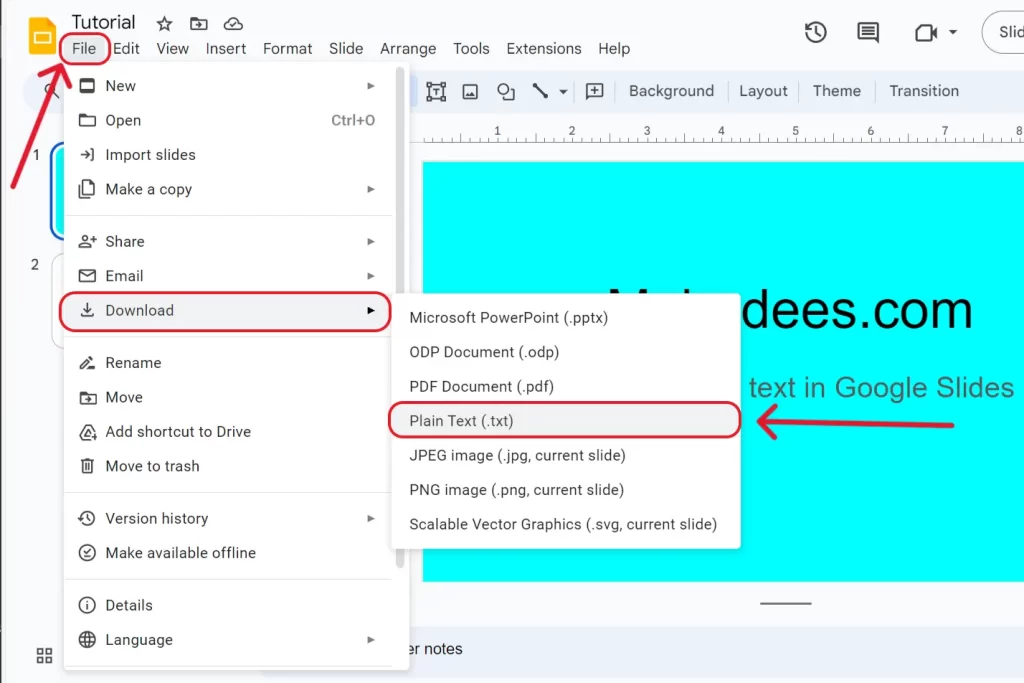
3- Now, open the downloaded file in the text editor and select and copy the whole text
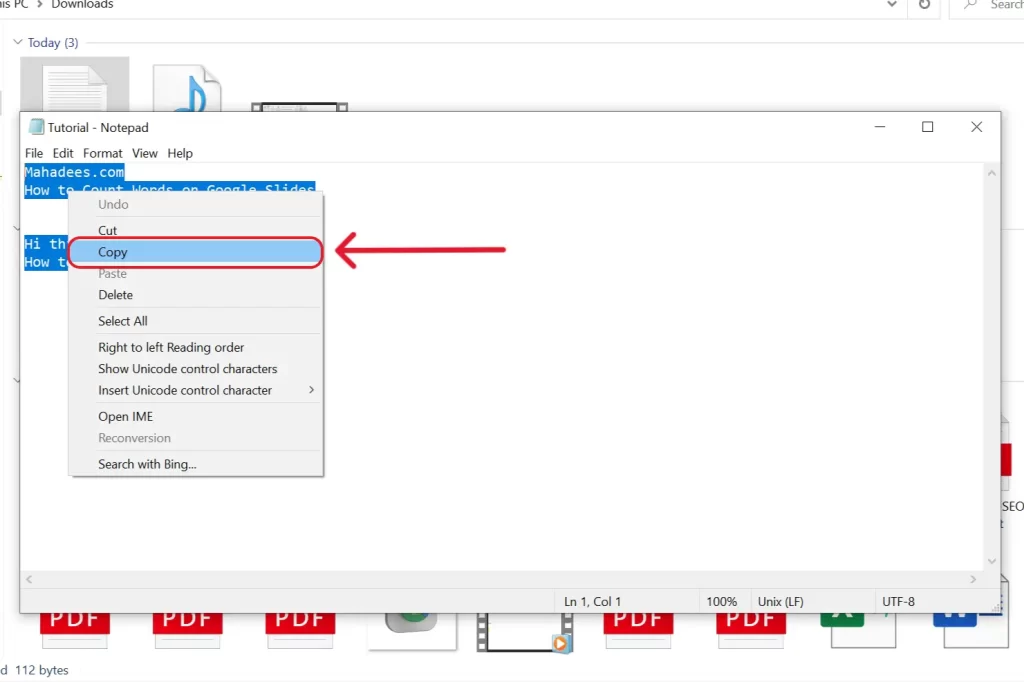
4- Go to the Word Counter website and Paste the text here.
5- You can see the word count at the end of the box.
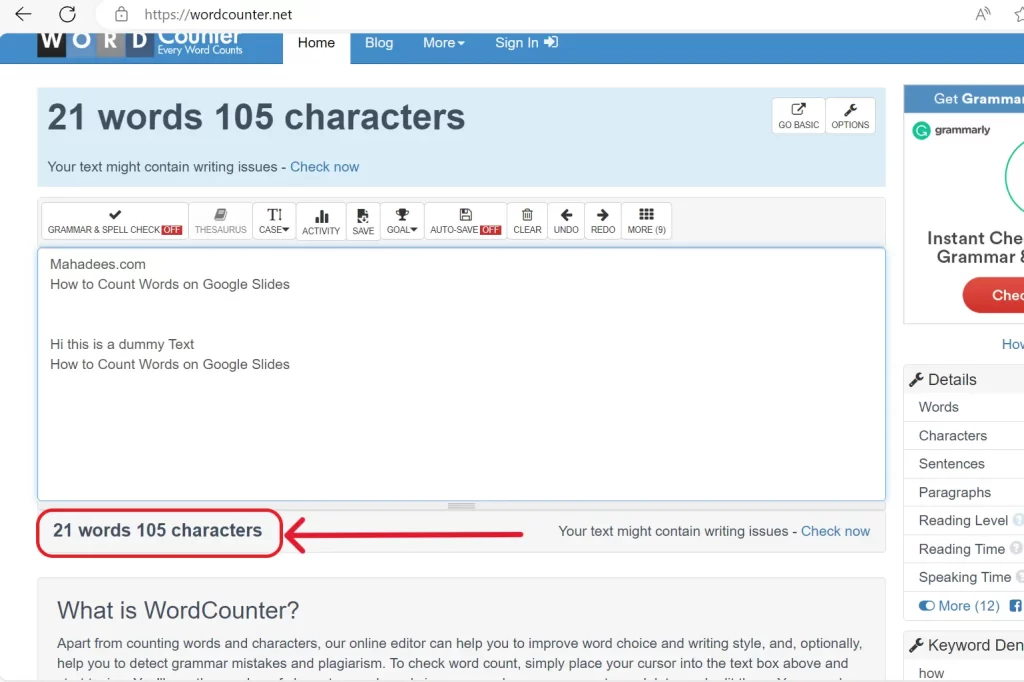
Related: You can also Check out this Official help from Google for word count on Google Slides
Conclusion
In conclusion, mastering the art of word count on Google Slides is a vital skill for anyone seeking to create compelling presentations. While Google Slides may lack a built-in word count feature, the methods we’ve explored here provide simple and effective alternatives. By utilizing these techniques, you can ensure your presentations are not only visually captivating but also optimized for delivering the right amount of information to your audience.
So, the next time you’re preparing a presentation, don’t let the word count be a mystery; empower yourself with these strategies to craft engaging and informative Google Slides that leave a lasting impression. For more tips and tricks on enhancing your presentations, stay tuned for our upcoming YouTube video on “How to see word count on Google Slides.”
Related: How to change size of Google Slides

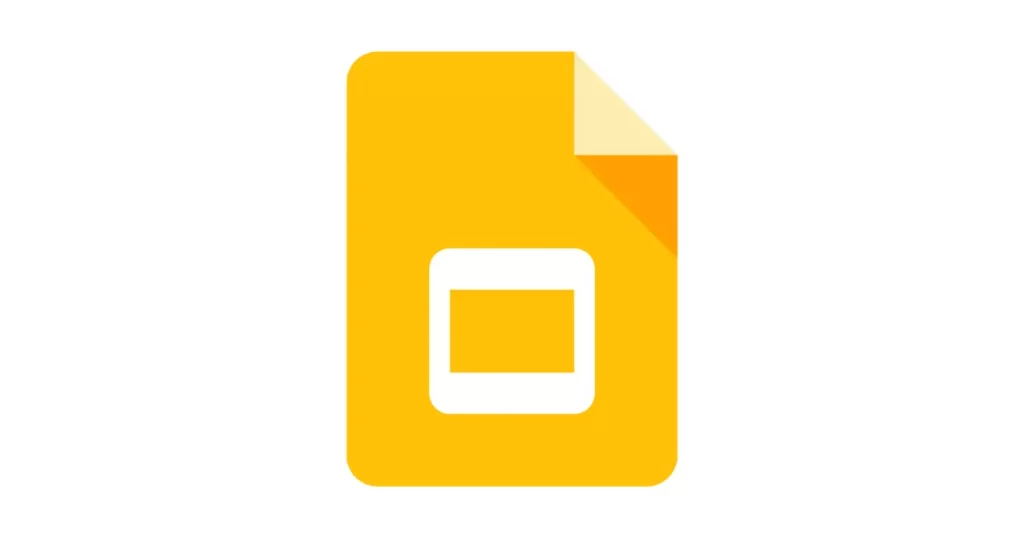

You can definitely see your expertise in the paintings you write. The arena hopes for more passionate writers such as you who aren’t afraid to mention how they believe. At all times go after your heart. “We may pass violets looking for roses. We may pass contentment looking for victory.” by Bern Williams.