In this article, you will learn how to sum a column in Google Sheets. Let’s do it.
Table of Contents
YouTube Video: How to Sum a Column in Google Sheets
Coming Soon!
How to Sum a Column in Google Sheets
Here is how to sum a column in Google Sheets, you can use the SUM function. Here’s a step-by-step guide:
1- Open your Google Sheets document: Go to Google Sheets and open the spreadsheet containing the column you want to add up.
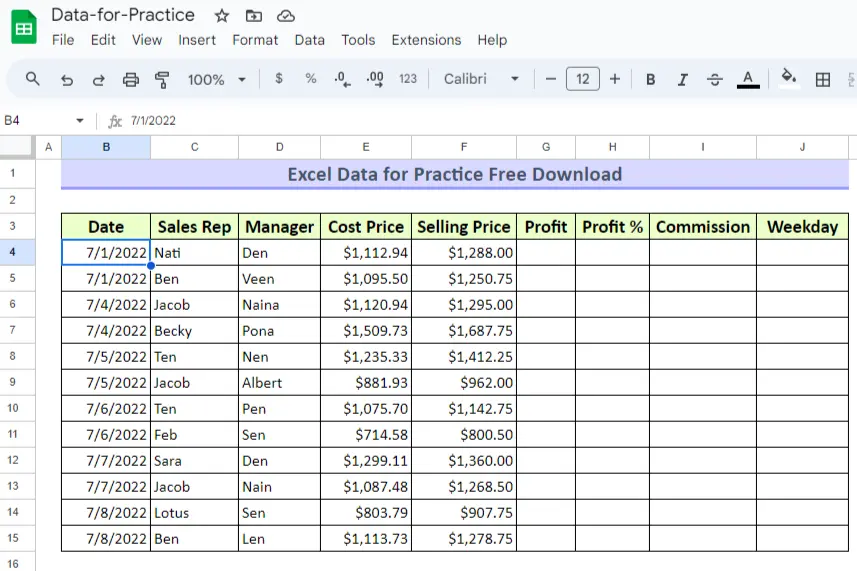
2- Select the cell where you want the sum to appear: Click on the cell where you want the total sum to be displayed. This is usually done in a cell below the column you want to add up.
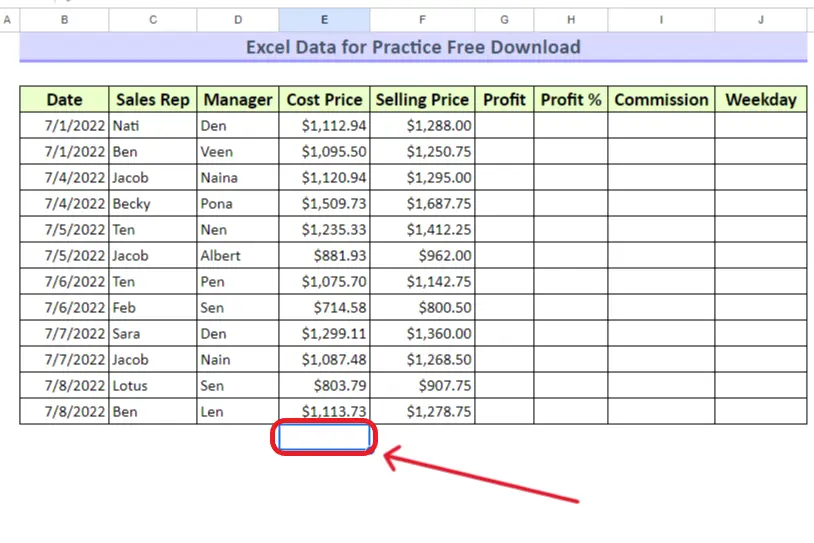
3- Use the SUM function: Type the following formula =SUM(E4:E15). Replace “E4 and E15” with the column letter that you want to add up. For example, if you want to add up the values in column B from cell B2 to cell B14, you would use =SUM(B2:B14).
Alternatively, you can manually select the range by clicking and dragging to highlight the cells you want to add up after writing the sum formula till the first bracket like this “=Sum(“ and then close the bracket “)”. For example, =SUM(B2:B10) This formula would add up the values in cells B2 to B10.
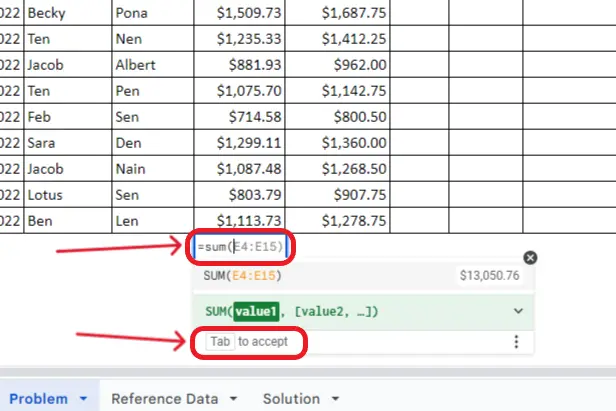
4- Press Enter: After entering the formula, press the Enter key. The selected column’s sum will now be displayed in the cell you selected. If you want to see the sum at the bottom of the column without typing the formula manually, you can also use the AutoSum feature:
Click on the cell at the bottom of the column where you want the sum. Just type “=Sum” and then hit enter. Google Sheets will automatically detect the range of numbers above and fill in the SUM formula for you.
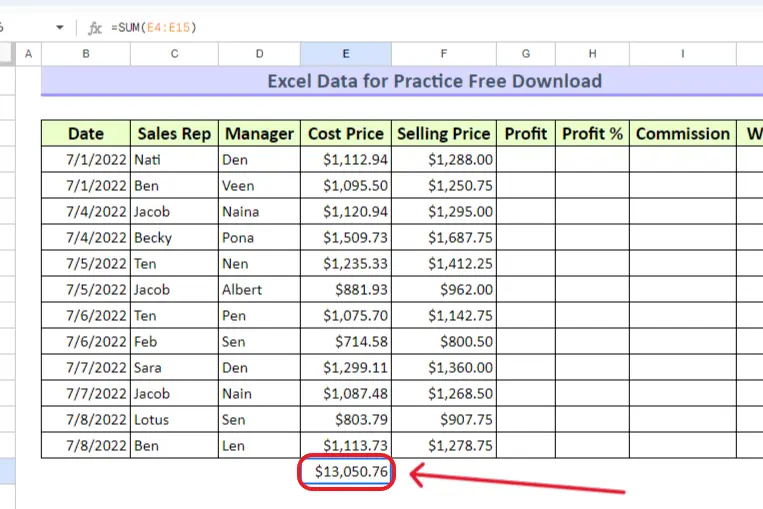
Remember to adjust the column letter or cell range in the formula based on your specific spreadsheet setup.
Related: Have a look at the alternate guide from the official Google help forum on How to Sum a Column in Google Sheets.
Conclusion
In summary, in this article you learned how to sum a column in Google Sheets and it is a practical skill that enhances your data analysis capabilities. This article has provided you with a step-by-step guide, showcasing the versatile SUM function for effortless total calculations.
The YouTube video, “How to Sum a Column in Google Sheets,” is for a visual walkthrough of the process. Whether you opt for manual formula entry or utilize the convenient AutoSum feature, you now have the tools to quickly and accurately obtain column totals.
This proficiency in Google Sheets will not only save time but also streamline your spreadsheet tasks. Don’t forget to adjust the formula parameters based on your specific column and cell range. Elevate your spreadsheet efficiency and numerical accuracy by incorporating these simple yet powerful techniques into your data management routine.
Related: How To Make A Bar Graph In Google Sheets
Related: How To Make A Pie Chart In Google Sheets
Related: You can also have a look at guide from another website on How to Sum a Column in Google Sheets.
Frequently Asked Questions
What is the formula for SUM in Google Sheets?
The formula for SUM in Google Sheets is: =SUM(range) where “range” specifies the cells you want to add. For example, =SUM(A1:A10) adds up the values in cells A1 to A10. You can replace this range according to your range.
How do I automatically SUM in Google Sheets?
- Select the cell where you want the sum.
- Type
=SUM(and range will be automatically selected. - Press Enter.
how to sum rows in google sheets?
- Select the cell where you want the sum.
- Use the formula
=SUM(A2:Z2)replacing A2:Z2 with the range of cells in the row you want to sum. - Press Enter, and the sum of the selected row will appear in the chosen cell.
google sheets sum multiple columns
- Select the cell where you want the sum.
- Use the formula
=SUM(A2:B2, D2:E2, G2:H2)replacing A2:B2, D2:E2, G2:H2 with the ranges of the columns you want to sum. - Press Enter, and the sum of the specified columns will appear in the chosen cell.
Related: How To Sort By Date In Google Sheets
Related: How To Merge Cells In Google Sheets



1 thought on “How to Sum a Column in Google Sheets – Best Guide 2024 (Updated)”