In this article, you will learn how to merge cells in Google Sheets. Let’s do it.
Table of Contents
YouTube Video: How to Merge Cells in Google Sheets
To make it very convenient for you we have made a YouTube video on how To Merge Cells In Google Sheets Please click the above link, have a look, and be sure to subscribe.
How to Merge Cells in Google Sheets
In Google Sheets, merging cells can be done to combine multiple cells into a single, larger cell. Here’s how to merge cells in Google Sheets:
1- Open your Google Sheets document: Go to Google Sheets and open the spreadsheet where you want to merge cells.
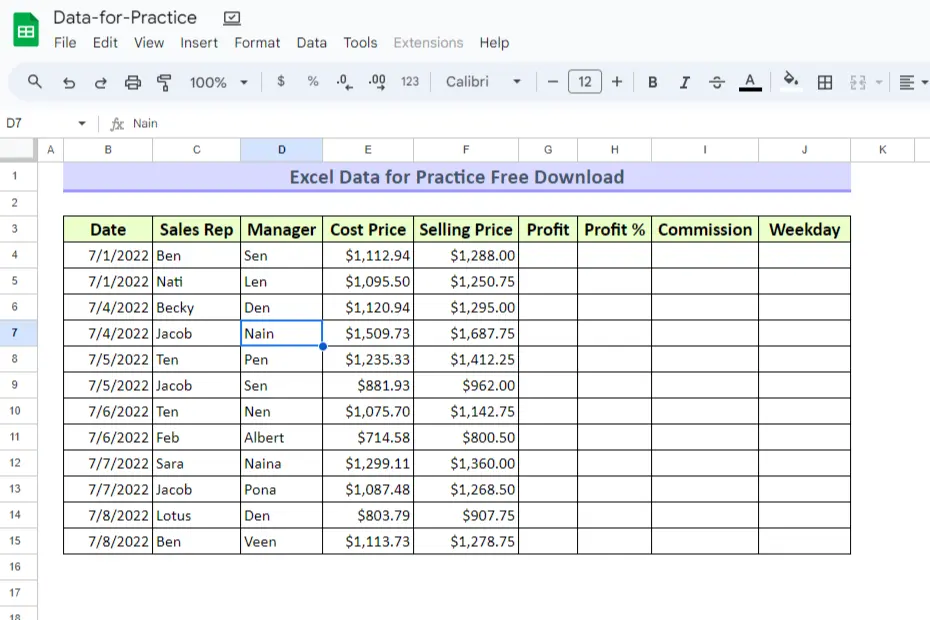
2- Select the cells you want to merge: Click and drag or press the shift + arrow keys to select the cells you want to merge. You can select a range of cells horizontally, vertically, or both.
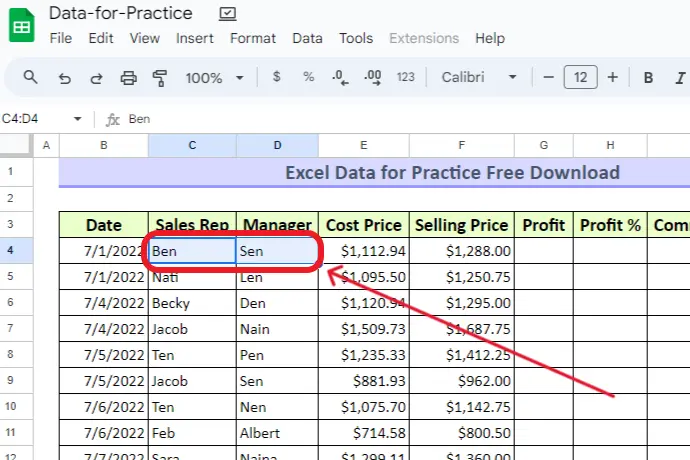
3- Click on the “Merge” button: Once you’ve selected the cells, look for the “Merge” button in the toolbar. It typically looks like a button with a square and two arrows pointing inward. If you hover over it, it might say “Merge cells.” Simply click the Merge Cells Button and it will merge the selected cells.
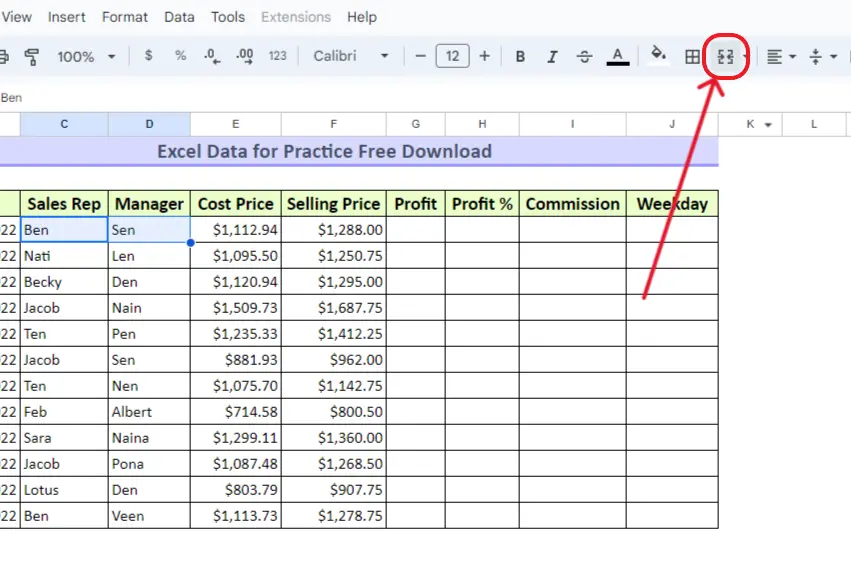
Note: An important thing you need to consider is that the content in the top leftmost cell will be conserved in the merged single cell. Google Sheets will give you a prompt about this.
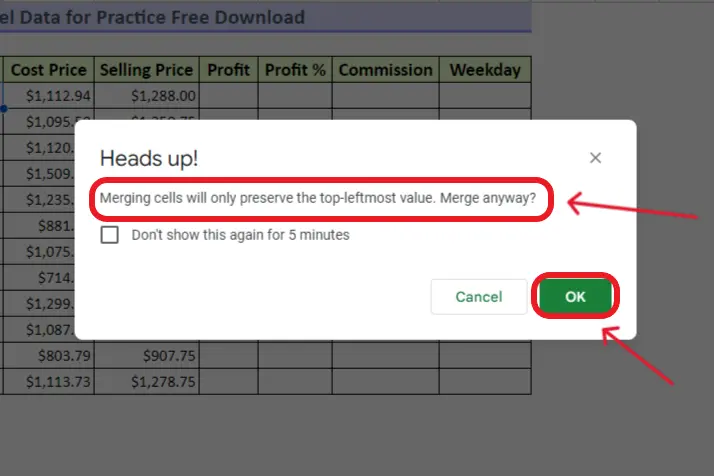
4- Choosing the type of merge: Click on the arrow next to the “Merge” button to open a dropdown menu. Here, you can choose different merge options:
- Merge all: This combines all selected cells into a single cell.
- Merge horizontally: Combines cells in the same row into a single cell.
- Merge vertically: Combines cells in the same column into a single cell.
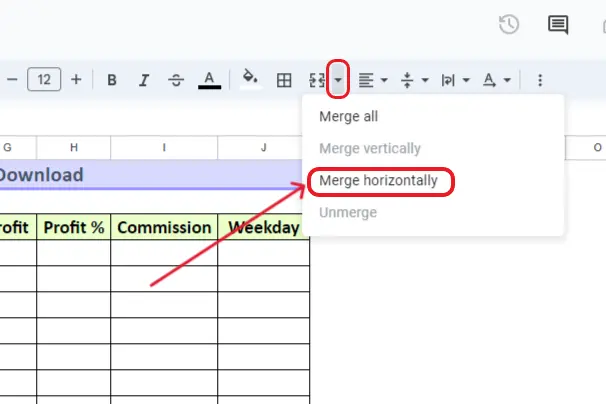
How to Merge Cells in Google Sheets using Format Tab
Alternatively, you can also merge selected cells using the format tab. Select the cells that you want to merge. Then go to Format Tab –> merge cells and select merge horizontally if you want to merge in rows and select merge vertically if you want to merge in columns.
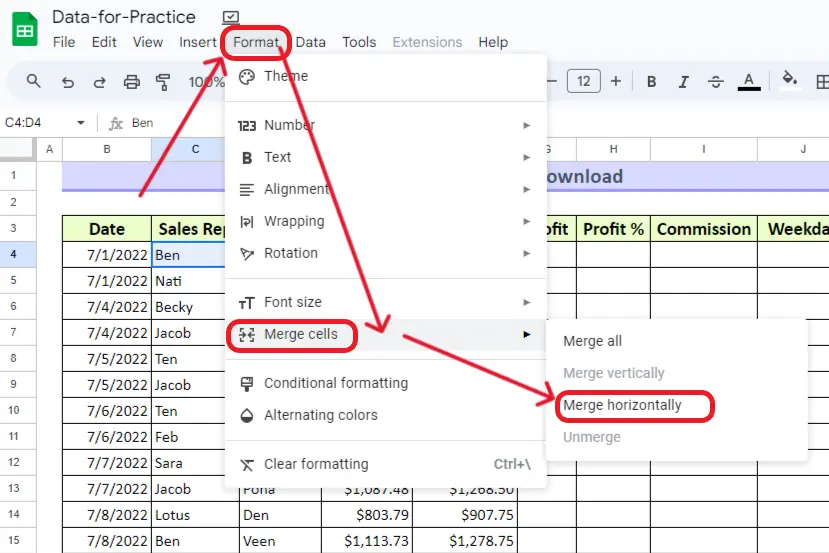
With the above 2 simple techniques, you will be able to merge cells in google sheets.
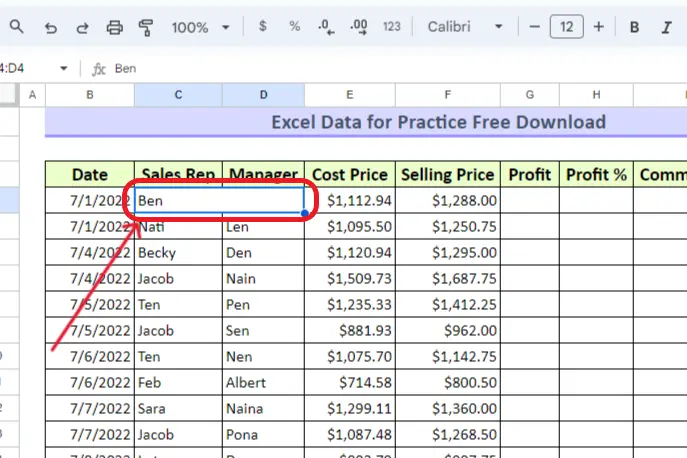
Adjust text alignment (optional):
After merging, you might want to adjust the text alignment within the merged cell. You can use the alignment options in the toolbar to center the text, align it to the left, or align it to the right.
That’s it! The selected cells should now be merged according to the chosen merge option. Keep in mind that merging cells can affect the way data is displayed and may impact formulas, so use it judiciously based on your specific needs.
Related: Have a look at the alternate guide from the official Google help forum on How to Merge Cells in Google Sheets.
Conclusion
In conclusion, mastering the art of merging cells in Google Sheets is a valuable skill that enhances your spreadsheet organization. This tutorial has walked you through the simple yet powerful process, emphasizing the importance of selecting cells accurately and understanding the merge options available.
The accompanying YouTube video, “How to Merge Cells in Google Sheets,” will provide visual guidance for a seamless learning experience. Additionally, we introduced an alternative method using the Format Tab, offering flexibility in merging cells either horizontally or vertically. Remember to consider the content in the top leftmost cell as it becomes the consolidated data point.
As you delve into this feature, be mindful of text alignment adjustments post-merge, ensuring a polished presentation. With these skills, you’re well-equipped to efficiently manipulate your data in Google Sheets, creating cleaner, more organized spreadsheets tailored to your specific needs. Stay tuned for the upcoming YouTube videos, and happy merging!
Related: HOW TO HIGHLIGHT DUPLICATES IN GOOGLE SHEETS
Related: HOW TO MAKE A GRAPH IN GOOGLE SHEETS
Related: HOW TO FREEZE A ROW IN GOOGLE SHEETS
Related: You can also have a look at guide from another website on How to Merge Cells in Google Sheets.



Only wanna input on few general things, The website layout is perfect, the content material is really superb : D.