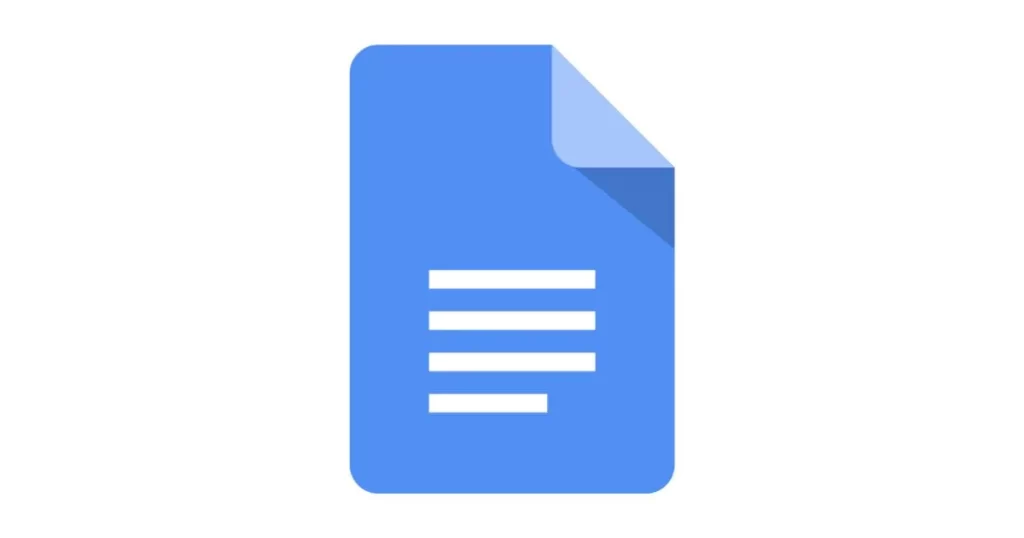Table of Contents
In this article you are going to learn about How to Insert Text Box in Google Docs.
How to Insert Text Box in Google Docs
Key Takeaways:
Method 1: Using the Drawing Tool To add a text box in Google Docs, open the document, go to “Insert” > “Drawing” > “+ New”. Use the “Text box” tool to draw on the canvas, then type and format your text. Save to insert the text box into your document.
Method 2: Using Tables For a simple text box, insert a 1×1 table via the “Table” menu. Type your text in the cell and customize the cell’s appearance by adjusting borders and background color to your preference.
1. Why Use Text Boxes?
Before we jump into the “how,” let’s briefly explore the “why.” Text boxes serve several purposes:
- Emphasize Content: Want to draw attention to a specific section? A text box does the trick.
- Organize Information: Arrange details neatly within a designated area.
- Create Visuals: Design posters, flyers, or infographics by combining text and images.
- Highlight Quotes: Make quotes stand out elegantly.
Now, let’s get hands-on!
2. Inserting a Text Box
Method 1: Using the Drawing Tool
- Open your Google Docs document.
- Navigate to the “Insert” menu.
- Select “Drawing” > “+ New”.
- In the drawing window, click the “Text box” icon (it looks like a capital “T” inside a square).
- Draw the desired text box on the canvas.
- Double-click inside the box to type your text.
- Customize font, size, color, and alignment using the toolbar.
- Click “Save and Close” when done.
- The text box now appears in your document.
Method 2: Using Tables (for Simpler Text Boxes)
- Go to the “Table” menu.
- Choose “Insert table” and create a 1×1 table.
- Click inside the table cell.
- Type your text.
- Adjust cell borders and background color as needed.
3. Customizing Your Text Box
3.1. Resizing and Moving
- Hover over the text box until you see a four-sided arrow cursor.
- Click and drag to resize.
- To move the text box, click and drag from its center.
3.2. Formatting Text
- Double-click inside the text box to edit.
- Use the toolbar to change font, size, boldness, and more.
3.3. Adding Color and Borders
- Click the text box.
- Go to “Format” > “Line color” or “Fill color” to customize.
- To add a border, choose “Line weight” and select a thickness.
4. Tips and Tricks
- Grouping: Combine multiple text boxes or other elements by grouping them. Right-click > “Group”.
- Layering: Arrange text boxes in front or behind other content. Right-click > “Order”.
- Linking Text Boxes: Create a flow of text across multiple boxes. Insert > “Link”.
5. Conclusion
Text boxes in Google Docs are like little magic squares—simple yet powerful. Use them wisely to enhance your documents, presentations, or creative projects. Now, go forth and text-boxify!