Table of Contents
In this article you are going to learn about how to insert a text box in google docs. Now, let’s start.
How to Insert a Text Box in Google Docs
Key Takeaway: Adding a text box to your Google Docs document is a powerful way to emphasize essential information, create visual appeal, and enhance readability. In this guide, we’ll explore how to insert and customize text boxes using Google Docs’ Drawing Tool.
Why Use Text Boxes?
Before we dive into the nitty-gritty, let’s understand why text boxes matter. Imagine you’re crafting a report, a flyer, or even a classroom handout. You want to draw attention to a critical quote, a call-to-action, or a fun fact. That’s where text boxes come in—they allow you to:
- Highlight Key Content: Isolate crucial information, like a memorable quote or a vital statistic.
- Organize Your Document: Arrange content in a visually appealing manner.
- Move and Resize with Ease: Text boxes are flexible—you can reposition them effortlessly.
Now, let’s get hands-on with adding text boxes to your Google Docs!
Method 1: The Drawing Tool
- Open Your Google Docs Document:
- Fire up Google Docs and open the document where you want to insert a text box.
- Access the Drawing Tool:
- Click on “Insert” in the top menu bar.
- Choose “Drawing” and then select “New”.
- Create Your Text Box:
- In the Drawing window that appears, click the “Text Box” button on the toolbar.
- Click and drag your mouse to create a text box within the canvas.
- Type your desired text directly into the box.
- Customize Your Text Box:
- Click the three dots (ellipsis) to reveal the extended text toolbar.
- Here’s where the magic happens:
- Adjust the background color, border, and font.
- Make text bold, italic, or add bullets.
- Get creative with formatting—it’s your canvas!
- Save & Close:
- Once your text box looks just right, click “Save & Close”.
- Voilà! Your text box is now part of your document.
- Move It Around:
- Click and drag the text box to position it wherever you like.
- Need to edit it later? Double-click the text box to reopen the Drawing Tool.
Related: How To Add A Text Box In Google Docs
Method 2: The Ruler Approach
- Enable the Ruler:
- If the ruler isn’t visible, click “View” and select “Show Ruler”.
- Now you’re ready to rock!
- Set Left/Right Margins:
- Hover over the gray area on the ruler.
- Drag it left or right to adjust your margins.
- Top/Bottom Margins:
- Use the ruler’s vertical gray area to set these margins.
- Remember to Save:
- Your changes are automatically saved.
Wrapping Up: How to Insert a Text Box in Google Docs
Text boxes in Google Docs are like little design superpowers. They help you communicate effectively, organize content, and add flair to your documents. So, go ahead—create eye-catching text boxes and make your words pop!
Remember, it’s not just about the words; it’s about how you present them. Happy text boxing!
Related: How to Insert a Text Box in Google Docs

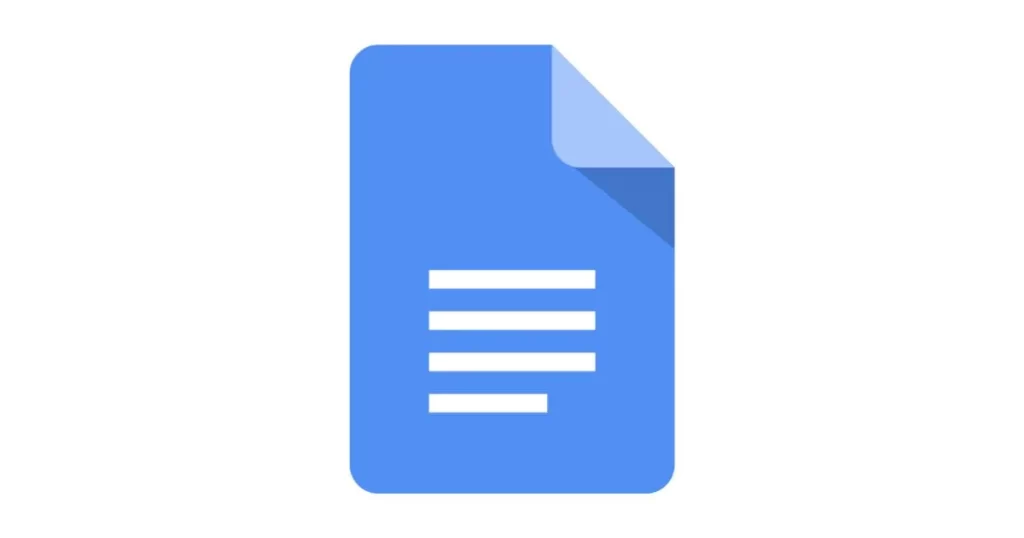

I’m typically to running a blog and i really recognize your content. The article has really peaks my interest. I’m going to bookmark your site and hold checking for new information.