In this article, you will learn how to freeze a row in Google Sheets. Freezing a row in Google Sheets is very easy and quick. Let’s do it together.
Related: How to change margins in Google Docs
Table of Contents
YouTube Video: How to Freeze a Row in Google Sheets
To make it very convenient for you we have made a YouTube video on how to freeze a row in Google Sheets. Please click the above link, have a look, and be sure to subscribe.
Learn How to Freeze a Rows in Google Sheets
Method 1: How to Freeze a row in Google Sheets using the Freeze panes
This is the quickest and easiest way. Simply drag the light-dark bar in the first column till the first row. That’s it. You did what you wanted.
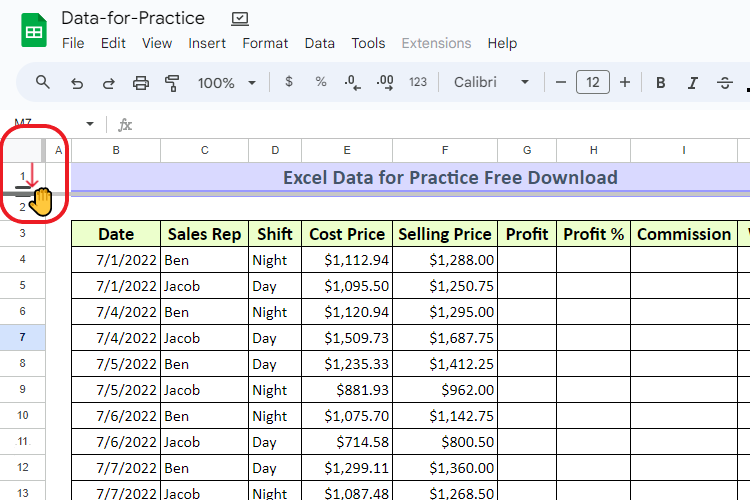
How to Freeze multiple rows using the Freeze panes
Simply, drag that same light-dark bar till the number of rows you want to freeze in the first row. See the picture below where you will get a more easy explanation.
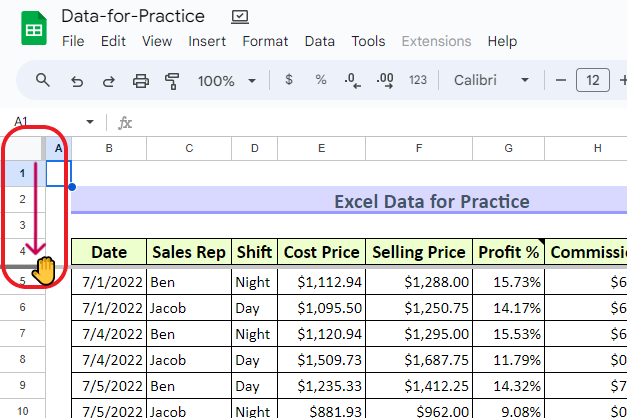
How to Freeze Columns in Google Sheets
Simply, drag the same light-dark bar in the first row till the number of columns you want to Freeze. That’s it.
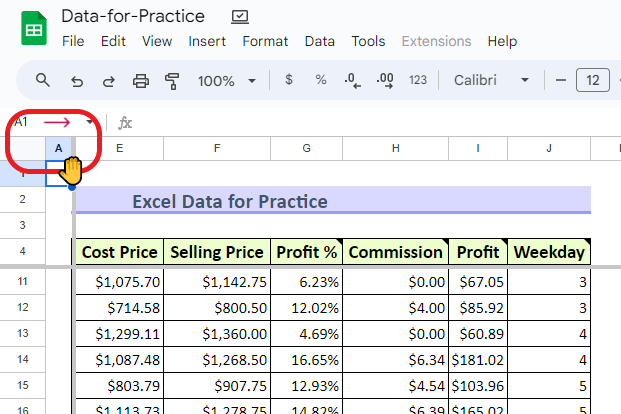
Method 2: How to Freeze Rows and Columns Using the Freeze Option
This is an alternate way, where you can freeze rows and columns using the freeze option from the view tab. You can simply go to the view tab → freeze. You will see a lot of new options. From these options, you can select your relevant option. If you want to freeze one row and one column then select one row and repeat the process and select one column. You will see that the first column and first row have been frozen. Similarly, you can freeze any number of rows and columns.
How to Freeze the First Row in Google Sheets
To freeze the first row, simply go to view tab → freeze and select one row.
As simple as it is.
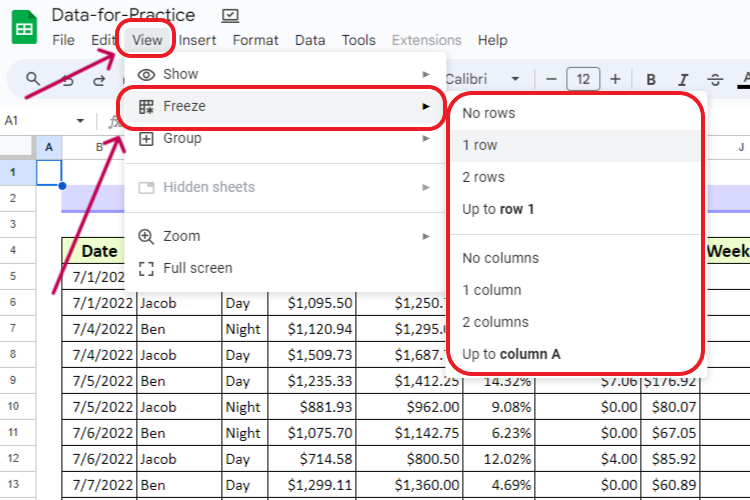
How to Freeze Specific Rows and Columns in Google Sheets
To freeze a specific number of rows and a specific number of columns, simply make your active cell at those specific numbers of rows and columns. Then go to view tab → freeze and select up to row (number of rows where your active cell is located) and repeat the same process view tab → freeze → up to column (number of columns where your active cell is located).
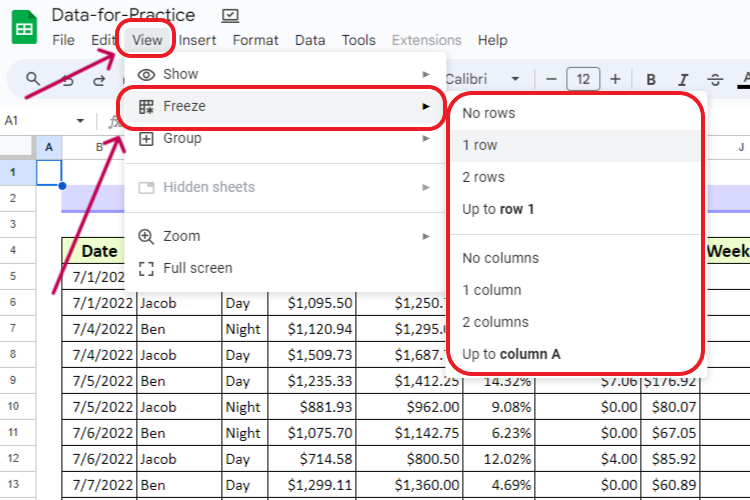
How to Freeze Columns in Google Sheets
If you want to freeze columns in Google Sheets, simply go to the view tab and select freeze, then select your desired option.
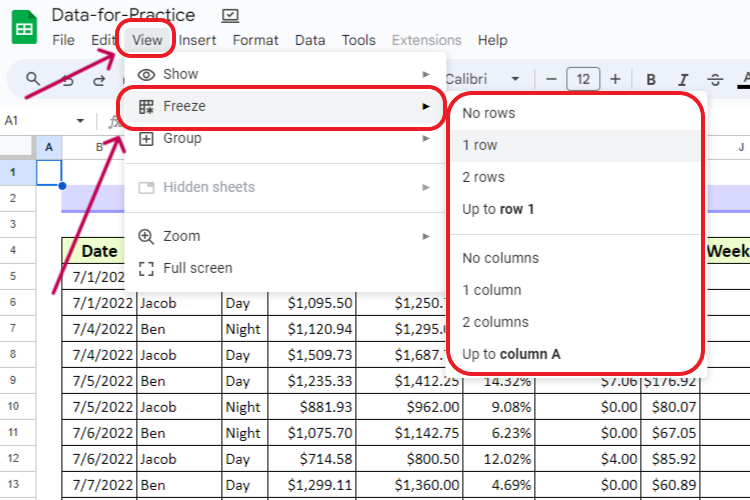
Related: You can also have a look at an alternate guide from Google support on How to freeze a row in Google Sheets.
Conclusion
In conclusion, freezing rows and columns in Google Sheets is a straightforward process that can greatly enhance your spreadsheet management. Whether you need to freeze a single row or column or freeze multiple rows and columns, you have various methods at your disposal.
The most efficient way is by using the Freeze Panes feature, where you can easily drag the light-dark bar to specify what you want to freeze. Alternatively, you can explore the options available under the View tab for more flexibility in freezing specific rows and columns.
With these techniques at your fingertips, you can keep your critical data visible while scrolling through your spreadsheet effortlessly. So, take advantage of these simple yet powerful tools and make your Google Sheets experience more efficient and productive.
Start freezing your rows and columns today, and streamline your work with ease. Don’t hesitate to master this essential Google Sheets skill and enjoy the benefits of seamless data management.
Related: How to freeze a Row in Excel
Related: How to recall an email in Outlook
Related: You can also have a look at guide from another website on How to Freeze a Row in Google Sheets.



Thank you, I’ve just been looking for information about this topic for ages and yours is the best I’ve discovered till now. But, what about the conclusion? Are you sure about the source?
You are welcome and yes each and every information has been posted after experiment and real testing. So don’t worry about that. You will find real information at this website.