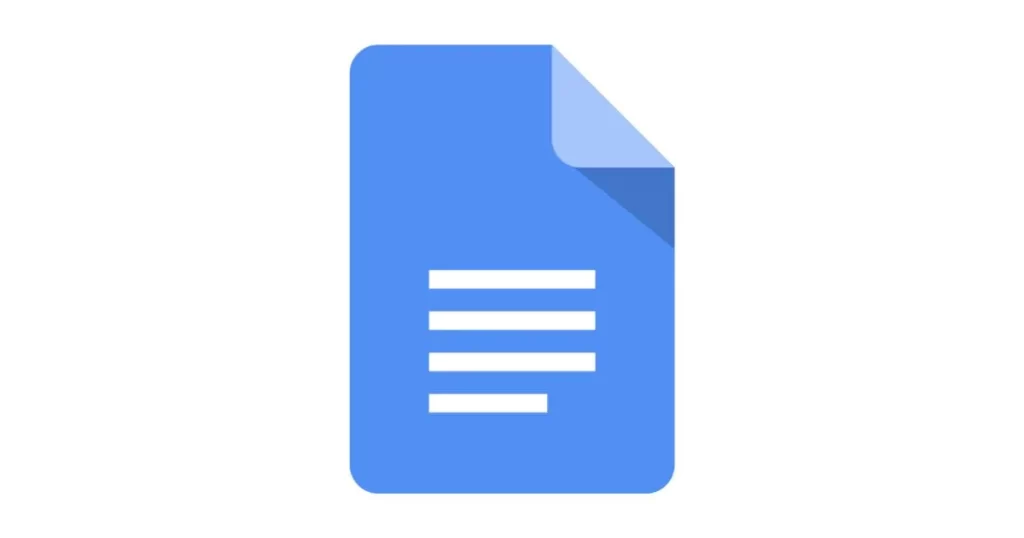Table of Contents
Key Takeaway: In this article you going to learn about how to do subscript in Google Docs. Subscripts in Google Docs allow you to elegantly display mathematical formulas, chemical equations, and footnotes. Learn how to effortlessly add subscripts to your documents.
Subscripts might seem like a small detail, but they play a crucial role in enhancing the clarity and professionalism of your documents. Whether you’re writing a scientific report, creating mathematical content, or simply adding footnotes, mastering subscripts in Google Docs is essential. Let’s dive into the world of subscripts and unveil the secrets to using them effectively.
What Is a Subscript?
A subscript is a smaller character or symbol that appears slightly below the regular text line. It’s commonly used for:
- Mathematical Formulas: Think of chemical equations, algebraic expressions, or indices.
- Footnotes: Those little references at the bottom of a page.
- Scientific Notation: Displaying powers of 10 or other numerical values.
How to do Subscript in Google Docs
Method 1: Using the Toolbar
- Open your Google Docs document.
- Highlight the text you want to turn into a subscript.
- Look for the toolbar at the top of the screen.
- Find the Format menu.
- Click on Text.
- Choose Subscript from the dropdown menu.
Voilà! Your selected text now appears as a neat subscript.
Method 2: Keyboard Shortcut
- Select the text you want to subscript.
- Press Ctrl + , (comma) on Windows or Cmd + , on Mac.
- Your text instantly transforms into a subscript.
Method 3: Manually Adjusting Text Size
- Highlight the text you want to subscript.
- Go to the toolbar.
- Click on the Font size dropdown.
- Choose a smaller font size (e.g., 8pt or 10pt).
- The text will appear as a subscript.
Tips for Subscript Success
- Consistency Matters: If you’re using subscripts for chemical formulas or mathematical expressions, ensure consistency throughout your document.
- Footnotes: For footnotes, place the subscript number right after the relevant text and use the Insert > Footnote option.
- Shortcut Mastery: Memorize the keyboard shortcut—it’ll save you time and make you feel like a Google Docs wizard.
Wrapping Up
Subscripts might seem like a minor feature, but they’re the unsung heroes of document clarity. So, next time you’re navigating the complexities of Google Docs, remember that mastering subscripts is not only advisable but also surprisingly satisfying. Happy subscripting!