Table of Contents
In this article you are going to learn about how to delete a page in Google Docs. Google Docs is a versatile tool for creating and editing documents online. However, sometimes you may find yourself with an extra page you don’t need. Whether it’s a blank page at the end of your document or a page in the middle that you want to remove, deleting a page in Google Docs is a straightforward process. In this guide, we’ll walk you through the steps to delete a page and offer some tips to avoid unwanted pages in the future.
Understanding the Issue
Before we dive into the deletion process, it’s important to understand why unwanted pages appear in your document. They can be caused by:
- Extra paragraphs or line breaks
- Page breaks
- Section breaks
- Large images or tables that push content onto a new page
Step-by-Step Guide on How to Delete a Page in Google Docs
Deleting Text or Spaces
- Locate the page you want to delete. Scroll through your document to find the unwanted page.
- Highlight the text or spaces. Click and drag your cursor to highlight the content on the page.
- Delete the text. Press
BackspaceorDeleteon your keyboard to remove the highlighted content.
Deleting a Page Break
- Find the page break. Place your cursor at the end of the text before the break.
- Remove the break. Press
BackspaceorDeleteto eliminate the page break.
Adjusting Text Attributes and Margins
- Change text size or spacing. Select the text and adjust the font size or line spacing to fit the content on fewer pages.
- Modify margins. Go to
File>Page Setupand adjust the margins to allow more content on each page.
Related: How To Edit Margins In Google Docs
Tips to Prevent Unwanted Pages
- Use the
Show non-printing charactersoption to see hidden formatting. - Keep an eye on your document’s structure and layout as you edit.
- Regularly check for and remove unnecessary page or section breaks.
FAQs: How to Delete a Page in Google Docs
Can I delete a page on the Google Docs mobile app? Yes, the process is similar to the desktop version. Highlight the content and delete it.
What if I can’t see any content to delete on the unwanted page? Turn on the Show non-printing characters option to reveal hidden page breaks or spaces.
So, finally you have learned about how to delete a page in Google Docs. Deleting a page in Google Docs is easy once you know what causes them to appear. By following the steps above, you can maintain a clean and professional-looking document. I hope this blog post helps you manage your Google Docs documents more effectively. If you have any further questions or need assistance with another topic, feel free to ask!
Related: How to Delete a Page in Google Docs

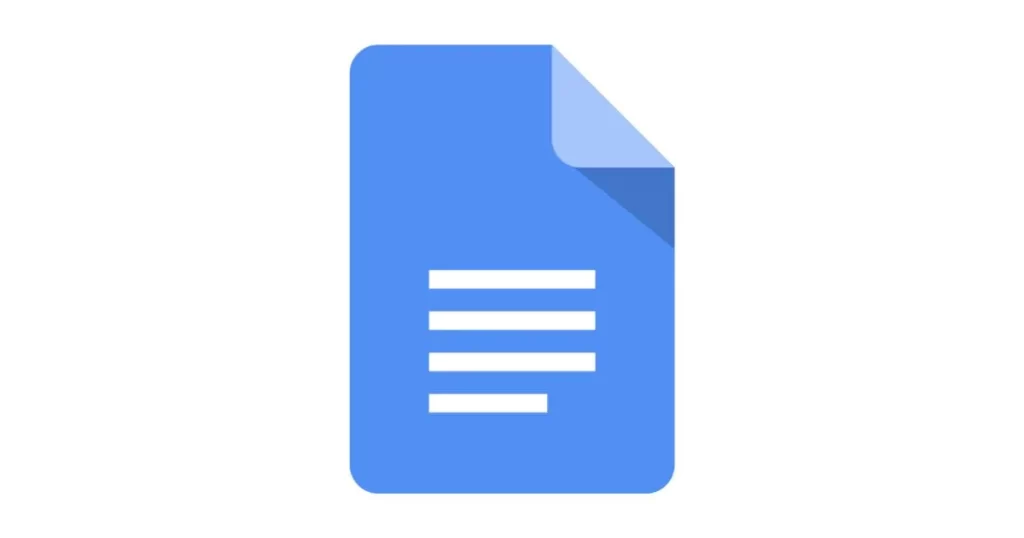

1 thought on “How to Delete a Page in Google Docs – Best Guide 2024”