Table of Contents
Key Takeaway: In this article you are going to learn about how to change background color on Google Docs. Google Docs allows you to customize your document’s background color effortlessly. Whether you’re aiming for a professional look or want to add a splash of creativity, here’s how to change the background color in Google Docs.
Why Customize Your Google Docs Background?
Before we dive into the nitty-gritty, let’s understand why tweaking the background color matters. Imagine a blank canvas—a pristine sheet of paper awaiting your words. Now, picture that canvas with a subtle hue, like a gentle sunrise or a calming ocean. Suddenly, your document feels less stark and more inviting. That’s the magic of background colors—they set the tone, enhance readability, and make your content pop.
The Basics: How to Change Background Color on Google Docs
- Open Your Google Doc: If you haven’t already, fire up Google Docs. Create a new document or open an existing one—the choice is yours.
- Navigate to Page Setup: Click on the File tab in the top-left corner. From the dropdown menu, select Page Setup. Here’s where the magic happens.
- Choose Your Color: In the Page Setup dialog box, locate the Page color section. Click the color swatch to reveal a palette of options. Go ahead, explore! You’ll find classic whites, serene blues, and even daring reds. Pick the shade that resonates with your document’s vibe.
- Apply and Admire: Once you’ve settled on a color, hit OK. Your entire document now wears that hue like a tailored suit. Admire the transformation—it’s subtle yet impactful.
The Art of Subtlety: Customizing Margins
While we’re on the topic of aesthetics, let’s talk margins. Margins are like the white space around a painting—they frame your content. Google Docs lets you adjust them effortlessly:
- Page Setup Revisited: Return to the File tab and select Page Setup once more. You’re becoming a pro at this!
- Margin Measurements: In the Margins section, enter your desired values for top, bottom, right, and left margins. Be meticulous—precision matters. A well-balanced margin ensures your text breathes comfortably.
- Visual Adjustments: Prefer a more hands-on approach? Hover over the arrow on the left side of the scale below the ribbon. When you spot that two-sided arrow (↔), drag it to tweak margins visually. It’s like adjusting the frame around a masterpiece.
Related: How To Search For A Word In Google Docs
Paragraph-Specific Margins: A Fine-Tuning Trick
Sometimes, you need surgical precision. Imagine a single paragraph demanding a little extra breathing room. Fear not—Google Docs has your back:
- Paragraph-Level Magic: Focus on the specific paragraph you want to tweak. Hover over the left-side arrow on the scale below the ribbon. It’s like adjusting the collar of your favorite shirt—just for that paragraph.
- Drag and Enhance: When you see the mouse cursor sign, drag the arrow. Watch the margin expand or contract for that paragraph alone. It’s bespoke tailoring for your content.
Wrapping Up: How to Change Background Color on Google Docs
So, finally you learned about how to change background color on Google Docs. Remember, changing background colors and adjusting margins isn’t merely about aesthetics. It’s about creating a reader-friendly experience. So, whether you’re crafting a report, a poem, or a manifesto, let your background color and margins work in harmony. Your words deserve a canvas that’s uniquely yours.
Now, go forth, unlock the secrets of Google Docs, and unveil your creativity. Happy writing!

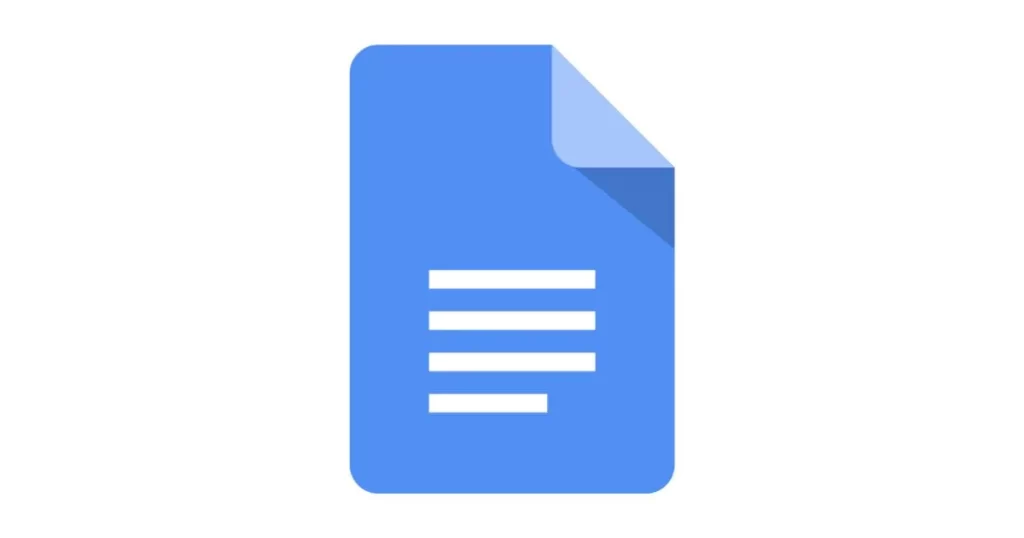

I happen to be commenting to make you know of the excellent experience my friend’s girl experienced using yuor web blog. She came to understand several pieces, including what it’s like to have a marvelous giving character to let other individuals smoothly grasp selected advanced issues. You truly exceeded visitors’ desires. Thanks for providing these powerful, healthy, explanatory and fun guidance on your topic to Kate.