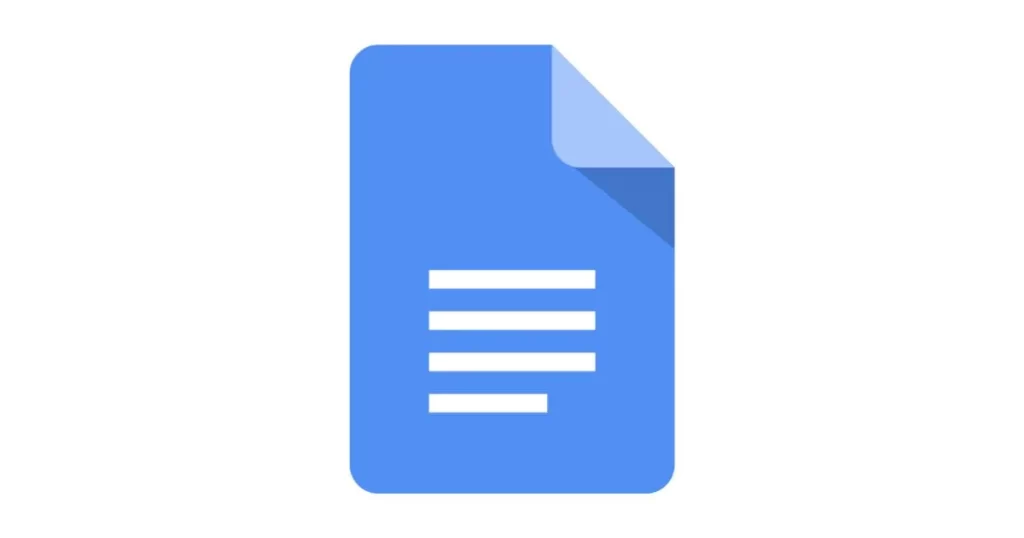Table of Contents
Key Takeaway: Customizing margins in Google Docs isn’t rocket science. With a few clicks, you can fine-tune your document layout for a polished and professional look.
Introduction
Whether you’re drafting a report, crafting a resume, or creating a project proposal, margins matter. They frame your content, ensuring it’s visually appealing and easy to read. In this guide, we’ll explore how to adjust margins in Google Docs like a seasoned pro.
The Basics: Page Setup
- Access Page Setup:
- Open your Google Docs document.
- Click on the “File” tab in the top-left corner.
- Select “Page setup” from the dropdown menu.
- Setting Margins:
- In the Page Setup dialog box, you’ll find options for top, bottom, left, and right margins.
- Input your desired margin values (in inches or centimeters).
- Click “OK” to apply the changes.
The Visual Approach: Drag-and-Drop
- Activate the Ruler:
- Go to the View menu.
- Check “Show ruler” to reveal the horizontal and vertical rulers.
- Adjust Margins Visually:
- Hover over the gray area on the ruler corresponding to the margin you want to modify.
- When you see a double-sided arrow (↔), click and drag to adjust the margin.
- Release the mouse button when satisfied.
Fine-Tuning Paragraph Margins
- Individual Paragraphs:
- Sometimes you need specific margins for a single paragraph.
- Click anywhere within the paragraph.
- Look for the small blue rectangle on the left side of the ruler.
- Drag it left or right to adjust the paragraph’s left margin.
- First Line Indents:
- To create a first-line indent (common in essays or reports):
- Click within the paragraph.
- Find the light blue rectangle on the ruler.
- Drag it to the right to set the desired indent.
- To create a first-line indent (common in essays or reports):
Tips and Tricks
- Consistency Matters: Keep all margins consistent throughout your document for a professional appearance.
- Headers and Footers: Headers and footers have their own margin settings. Customize them separately.
- Mirror Margins: For double-sided printing (like in a book), enable “Mirror margins” under Page Setup.
Common Pitfalls to Avoid
- Overcrowded Margins: Don’t cram too much content into narrow margins. Give your text some breathing room.
- Too Wide Margins: Extremely wide margins can make your document look sparse. Strike a balance.
Conclusion
Remember, adjusting margins isn’t just about aesthetics; it’s about readability and user experience. So next time you’re working on that important document, take a moment to fine-tune those margins. Your readers (and your eyes) will thank you!