Table of Contents
In this article, you are going to learn about how to add signature in google docs. Now, Let’s begin.
Key Takeaway: Adding your signature to a Google Docs document is a breeze. Whether you’re signing a contract, approving a proposal, or simply adding a personal touch, follow these steps to insert your signature seamlessly.
Why Signatures Matter
Before we dive into the practical steps, let’s appreciate the significance of signatures. A signature isn’t just a scribble—it’s your digital handshake. It carries authority, authenticity, and a dash of your personality. Whether you’re sealing a business deal or sharing a heartfelt letter, your signature leaves an indelible mark.
Now, let’s explore how to wield this virtual pen in Google Docs.
Method 1: Drawing Your Signature
- Open Your Google Doc:
- Sign in to your Google account and open the document where you want to insert your signature.
- Position Your Cursor:
- Click in the document where you’d like your signature to appear.
- Access the Drawing Tool:
- From the menu, go to Insert > Drawing > New.
- Create Your Signature:
- The drawing tool opens with a blank canvas.
- Click the Select a Line drop-down and choose “Scribble”.
- Now, use your mouse or touchscreen to draw your digital signature.
- Take your time—make it accurate and clean.
- Save and Insert:
- Click “Save and Close” to insert your drawn signature into the document.
- The signature will likely need adjustment, so don’t worry if it’s not in the right place yet.
- Fine-Tune the Position:
- Left-click your signature image and select “In front of text”.
- Now, drag and drop your signature to the desired location.
Related: How To Insert A Text Box In Google Docs
Method 2: Uploading an Image of Your Signature
- Follow Steps 1-3 from the previous method.
- Instead of Drawing, click the Image symbol/icon.
- Upload an image file of your digital signature from your device or Google Drive.
- Save and Insert:
- Attach the image file, then click “Save and Close”.
Wrapping Up : How to Add Signature in Google Docs
So, finally you learned about how to add signature in Google Docs. Google Docs’ drawing tool makes it a cinch to add your signature. Whether you draw it or upload an image, your documents will now carry your personal mark. Happy signing!
Remember, it’s not just about the words; it’s about how you present them. So sign with flair!
Related: How to Add Signature in Google Docs

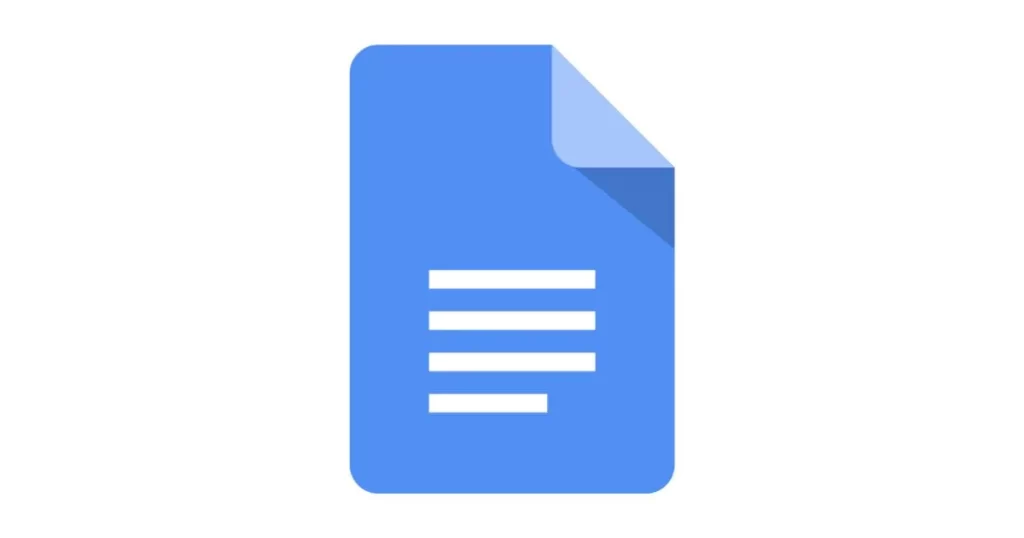

Hello very nice site!! Guy .. Beautiful .. Wonderful .. I’ll bookmark your site and take the feeds alsoKI am satisfied to search out so many helpful information right here within the submit, we need work out more techniques on this regard, thank you for sharing. . . . . .