In this article you are going to learn about how to add fonts to Google Docs.
Table of Contents
Adding custom fonts to your Google Docs can bring a fresh and unique look to your documents, whether you’re creating a report, a presentation, or any other type of document. Here’s a detailed guide on how to add new fonts to Google Docs.
Understanding Fonts in Google Docs
Google Docs provides a variety of fonts to choose from, but sometimes you may need a specific font that isn’t available by default. Fortunately, Google Docs allows you to add new fonts from its extensive font library.
Why Add Custom Fonts?
- Personalization: Custom fonts can give your document a personal touch.
- Branding: Use specific fonts to adhere to brand guidelines.
- Accessibility: Some fonts are designed to be more readable for people with dyslexia and other reading difficulties.
- Aesthetics: The right font can enhance the overall look of your document.
How to Add Fonts to Google Docs: A Step-by-Step Guide
- Open Google Docs: Navigate to Google Drive and open the document you want to edit.
- Accessing More Fonts: Click on the font menu in the toolbar to see the list of available fonts. At the bottom, you will find an option for “More Fonts” – click on this.
- Explore the Font Library: A window will pop up with a list of additional fonts that you can add to your document. You can search for a specific font or filter fonts by type, such as serif, sans-serif, display, handwriting, and monospace.
- Select and Add Fonts: Once you find the font you want to use, click on it to select it, and then click ‘OK’ to add it to your list of available fonts.
- Using the Extensis Fonts Add-On: For even more font options, you can use the Extensis Fonts add-on. Go to the “Add-ons” menu, select “Get add-ons,” and then search for “Extensis Fonts” to install it.
Related: How To Make A Brochure On Google Docs
Tips for Using Custom Fonts
- Preview Fonts: Before adding a font, preview it to ensure it fits the style of your document.
- Font Pairing: Some fonts pair well together. Use one font for headings and another for body text for a professional look.
- Legibility: Always prioritize readability, especially for longer documents.
- License and Permissions: Ensure the fonts you choose are free to use or that you have the appropriate license for commercial use.
By following these steps, you can expand your font options in Google Docs and create documents that stand out with their unique style. Remember to consider the purpose of your document and the impression you want to make when selecting fonts.
So, finally you have learned about how to add fonts to Google Docs. Happy designing!
Related: How to Add Fonts to Google Docs

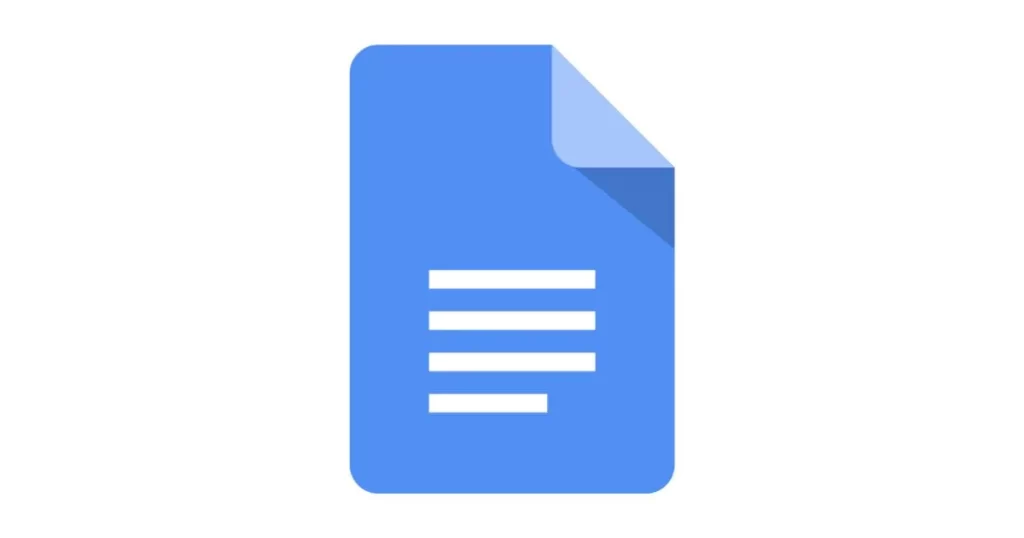

1 thought on “How to Add Fonts to Google Docs – Best Guide 2024”