Table of Contents
Key Takeaway: Adding a text box to your Google Docs document allows you to emphasize crucial information, like a spotlight on center stage. Learn how to wield this handy tool and make your content pop!
Picture this: You’re crafting a report, a presentation, or perhaps a delightful recipe collection. You’ve got your words neatly typed out, but now you want to highlight a snippet, give it a little extra oomph. Enter the text box—your secret weapon for emphasizing key points, pulling quotes, or creating visual interest. Let’s dive into the art of adding text boxes in Google Docs.
The Unconventional Path to Text Boxes
Google Docs doesn’t exactly flaunt its text box feature like a peacock displaying its plumage. Instead, it’s tucked away, waiting for you to discover its magic. Here’s how to summon it:
- Open Your Document: Fire up Google Docs and open the document where you want to sprinkle some text box magic.
- Navigate to the Insert Menu: Like a seasoned explorer, head to the Insert menu. It’s your gateway to hidden treasures.
- Choose the Drawing Command: Now, here’s where things get interesting. Click on Drawing. Yes, you heard me right—Drawing. It’s like finding a secret passage behind a bookshelf.
- Embrace the Drawing Window: As the drawing window materializes, you’ll spot a toolbar at the top. And there, my friend, lies the Text Box button. Click it with a sense of purpose.
- Drag and Drop: Click and drag your mouse within the drawing window to create your text box. It’s like shaping a cloud—only this one holds words. Type in your desired text. Maybe it’s a witty quote, a critical fact, or a heartfelt “Hello, world!”
- Customize Like a Pro: Now that you’ve birthed your text box, let’s dress it up. Click the three dots (ellipsis) to reveal the extended text toolbar. Here’s where the real fun begins:
- Background Color: Choose a hue that resonates with your vibe.
- Border Color: Frame your text box with elegance.
- Font Styling: Go bold, go italic, or keep it simple.
- Bullets: Because sometimes, life needs bullet points.
- Save & Close: When your text box looks dashing, click “Save & Close”. Your creation is now part of the document ensemble.
The Art of Text Box Placement
Your text box isn’t a wallflower; it’s ready to dance across your document. Here’s how to waltz it around:
- Move It, Shake It: Click and drag your text box to any corner of the page. It’s like rearranging furniture, but without the heavy lifting.
- Fine-Tuning: Double-click the text box to summon the drawing tools again. Adjust the font size, tweak the colors, or add a dash of pizzazz.
- Single-Paragraph Magic: Need a text box for just one paragraph? No problem! Drag the arrow on the ruler (yes, the ruler!) to set paragraph-specific margins. It’s like tailoring a bespoke suit for your words.
Wrapping It Up
So there you have it—the clandestine path to text boxes in Google Docs. Remember, they’re not just rectangles with letters; they’re your allies in the battle for clarity and impact. Whether you’re crafting a thesis, a recipe, or a love letter to your coffee machine, text boxes are your trusty sidekicks. Now go forth, fellow wordsmith, and wield your text boxes with flair!
1: How to Add a Text Box in Google Docs – How-To Geek 2: How to Insert text box in Google Docs | Tom’s Guide 3: 4 Ways To Insert a Text Box In Google Docs – Online Tech Tips 4: How to Insert a Text Box in Google Docs – Add Textbox Tutorial

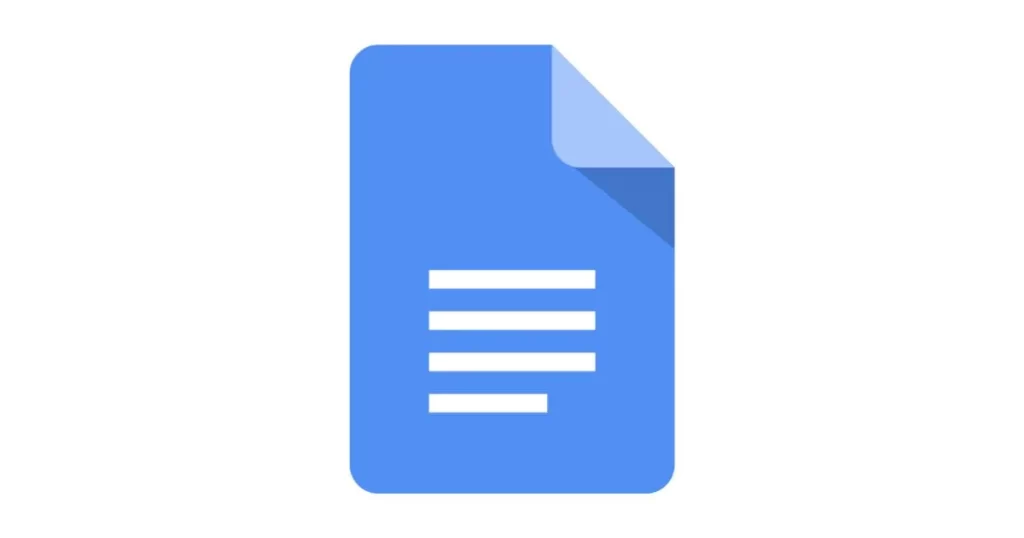

2 thoughts on “How to Add a Text Box in Google Docs – Best Guide 2024”